En sista Intel NUC
NUC eller Next Unit of Computing är ett koncept som såg dagens ljus för drygt tio år sedan när Intel presenterade första generationen av datorn som mäter ca 10×10 cm.
Sedan dess har tiotalet generationer följt och hårdvaran har baserats på en rad olika processorfamiljer, från Intels Celeron-serie till Intel i7-baserade enheter. Gemensamt för samtliga har varit det yttre formatet och tanken att lätt kunna montera datorn på baksidan av exempelvis en skärm.
I juli 2023 så meddelade Intel dock att den nuvarande generationen som baseras på trettonde generationens Intel Core i3/i5/i7-processorer kommer bli den sista som de själva står för. I framtiden kommer konceptet byggas på licens av tillverkare som bland annat Asus.
Det i sig tycker jag är skäl nog för att bygga ihop en sista, äkta NUC signerat Intels egna hårdvara.
Komponentval
En sista NUC behöver ju självklart även vara en smula överdriven. När chansen ges och komponenterna finns i lager så behöver den maximeras så gott det går. Självklart blir det därmed en Intel i7-baserad NUC.
| Produkt | Pris |
|---|---|
| Intel NUC 13 i7 Pro Kit – Slim Core i7 / I7-1360P / Intel Iris Xe Graphics | 7 499 kr |
| Kingston Fury Impact 64GB (2x32GB) SODIMM DDR4 / CL20 / 64 GB / 3200 MHz / DDR4 SDRAM | 1 699 kr |
| Kingston NV2 2TB M.2 2280 / 2 TB / PCI Express 4.0 x4 (NVMe) / 3500 Mbps | 1 249 kr |
| Totalbelopp | 10 447 kr |
Visst, det hade gått alldeles utmärkt att peta i en snabbare NVMe-disk än ovan valda från Kingston, men den fanns i lager och var rimligt prissatt för 2 TB. Vad gäller RAM-minnet är det dock maximerat sett till mängden, NUC 13 har stöd för upp till 64 GB i RAM och då är det väl endast rimligt att montera det.
Uppackning och montering i videoformat

Gillar du video framför text? Klicka då på bilden ovan för att ta dig till videoversionen av uppackning och montering av Intel NUC 13 Pro. Helt utan tal, endast lite gratismusik i bakgrunden. Är du team text? Fortsätt då med fördel nedanför!
Sett till det yttre
Den senaste och sista generationen av Intel NUC har ett synnerligen diskret utseende som till största del består av mattsvart plast.

På framsidan hittar vi två USB-A, en kombinerad hörlurs- och mikrofoningång samt av-/på-knappen. Diskret tryckt på ovansidan hittar vi texten intel nuc.


Vänster respektive höger sida av enheten består generellt av vädringsgaller för att ge komponenterna på insidan lite andningsrum. Detta kompletteras av Kensington-låsöppningen för att kunna säkra din NUC om så önskas.

På baksidan hittar vi merparten av portar, från strömförsörjningen via dubbel uppsättning Thunderbolt 4 via USB-C, dubbel uppsättning HDMI 2.1, två USB-A varav en USB 3.2, en USB 2.0. På detta en nätverksanslutning på 2.5 Gbit. Utöver det trådade nätverket hittar vi på insidan även Intels i226-V med stöd för Wi-Fi 6E och Bluetooth 5.3.
Montering av komponenter
Att montera en NUC är i grund och botten synnerligen simpelt. Det enda du kan montera är egentligen RAM-minne och en NVMe-disk. Har du tall-modellen av NUC finns det även möjlighet att peta i en 2,5″-disk, antingen mekanisk eller SSD om du så önskar. Detta kan vara ett ekonomiskt sätt att ytterligare utöka mängden lagring men då i utbyte mot en fysiskt något högre enhet.

För att komma åt insidan på NUCen lossar du fyra stjärnmejselskruvar i botten av enheten. Smidigt nog är dessa konstruerade för att sitta kvar i botten när de lossats, så att du inte behöver hålla rätt på uppsättningen av skruvar under tiden.

RAM-minnet monteras enkelt genom att vika in och trycka på plats med en rimlig dos våld. Två platser finns att tillgå och maximal mängd är alltså 2×32 GB och tyvärr då endast DDR4 istället för den med moderna och snabbare DDR5-tekniken. Klen tröst är att DDR4-minne fortfarande är billigare än motsvarande DDR5.
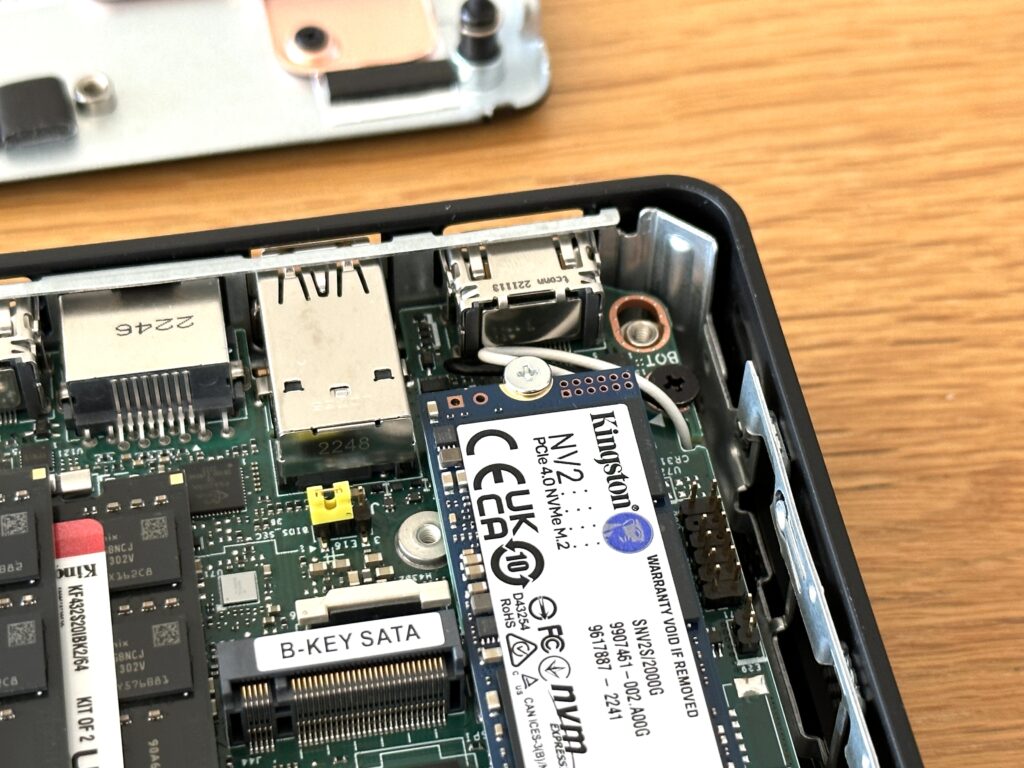
NVMe-disken monteras på liknande sett, lossa skruven som skall fästa den, vik ner den i dess plats, vik ner och skruva fast den igen. Klappat och klart!
Installation av operativsystem
Normalt köper du en NUC helt utan någon form av operativsystem till. Detta innebär att du själv måste se till att ordna med installationsmedium och eventuell licenskostnad. Valet finns alltid att köra någon form av Linux-distribution och som en liten twist så visade detta sig vara det enkla valet, åtminstone just nu.
Först ut, Ubuntu
Första installationen för undertecknad blev Ubuntu Desktop 23.04, en förhållandevis ny version med aktuell Linux-kärna och utmärkt hårdvarustöd. Installationen gick lika smärtfritt som snabbt och det är tydligt att detta är en av de mest konsumentvänliga distributionerna som finns idag, på gott och ont.
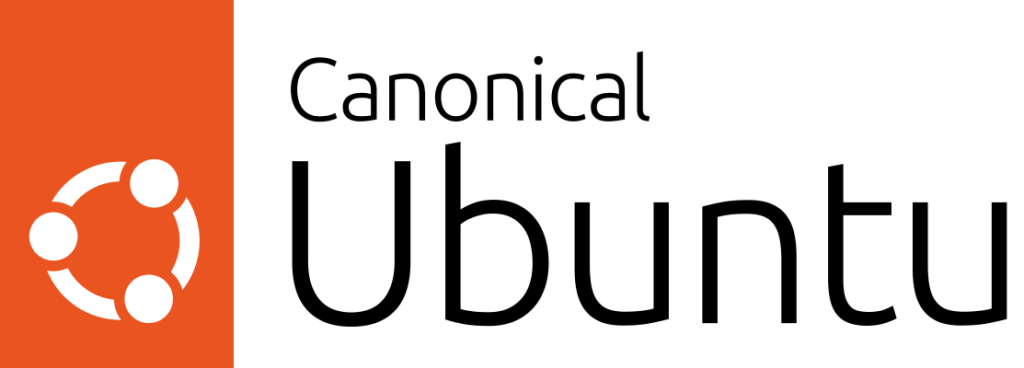
En kort stunds installation och en omstart senare så ramlar du in i din nya skrivbordsmiljö och allt fungerar som det ska, utan behov av ytterligare drivrutinsinstallationer.
Även energieffektivitetsinställningarna tycks fungera alldeles utmärkt och trots den lilla storleken så är det en närmast ljudlös upplevelse vid normalt kontors- eller hemmabruk, utan att för den delen lida av någon prestandabrist.
Windows 11 med vissa hinder
Efter en del experimenterande med Ubuntu så väntade dock installation av Windows 11 för att se hur detta fungerar tillsammans med denna kompakta lilla enhet.
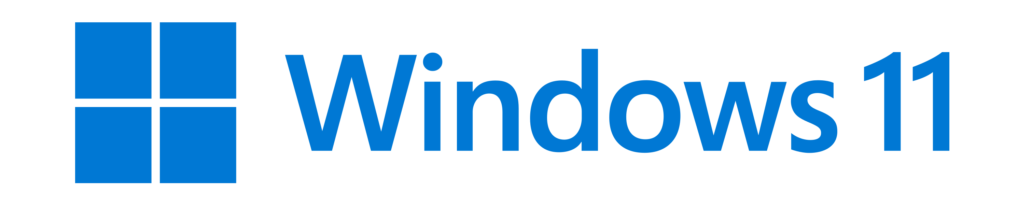
Ett litet problem i skrivande stund är dock att senaste versionen av Windows 11, 22H2, lanserades innan hårdvaran i NUC 13 gjorde det. Detta innebär att bland annat nätverkskomponenterna i NUC 13 inte fungerar direkt under installationen. Nätverk krävs dessutom för att kunna installera Windows 11, eftersom du normalt behöver skapa en inloggning in via ett Microsoft-konto.
Det finns några olika sätt att lösa detta på, listade enligt nedan.
Alternativ 1: Ordna USB-minne med drivrutiner
En möjlighet är att i förväg ordna ett USB-minne med rätt drivrutiner förberedda, för att kunna få snurr på nätverksdelarna och installera Windows 11 normalt. Detta ska fungera och möjligheten att välja drivrutiner ska dyka upp när det börjar strula
Alternativ 2: Förbigå kravet på Microsoft-konto vid installation av Windows 11
Ett annat alternativ om du upptäcker detta under tiden du installerar är att förbigå kravet på Microsoft-konto kopplat vid installationen.
För att åstadkomma detta så påbörjar du installationen normalt och när du kommer till punkten då den vill koppla upp trycker du Shift + F10 för att få fram kommandoprompten.
När du fått fram denna skriver du in OOBE\BYPASSNRO i rutan och trycker ENTER. Datorn kommer nu att starta om och påbörja installationen igen, nu med möjligheten att fortsätta utan uppkoppling och därmed kunna skapa ett helt vanligt användarkonto istället.
Du kommer fortfarande behöva installera drivrutinerna för nätverkskomponenterna i ett senare skede, men du får åtminstone möjlighet att installera klart rubbet först och leta reda på en USB-sticka i lugn och ro under tidne.
Utöver detta finns även möjlighet att skapa ett installationsmedium utan detta kravet från början, men för mer läsning om hur du gör detta så hänvisar jag till Toms Hardware.
Alternativ 3: Vänta på Windows 11 23H2 (?)
Med stor sannolikhet så kommer de nödvändiga drivrutinerna för system- och nätverkskretsarna i NUC 13 finnas med från start när höstens större uppdatering av Windows 11 släpps. I och med det är allt ett minne blott och installationen av Windows 11 bör då rulla på alldeles fint, utan fulhack eller drivrutinsfixande.
Windows 11, efter krånglet
Föga förvånande fungerar Windows 11 sådär bra som vi har vant oss vid att det gör nu. Det är ett riktigt trevligt operativsystem för det mesta även om det finns gamla rester som fortfarande är med och spökar här och var.
De befintliga energilägen som går att välja på levererar helt okej. Det snålaste läget ger en ordentligt tyst och behändig liten maskin för enklare uppgifter om än på bekostnad av en del prestanda.
Det balanserade läget ger bättre tillgång till prestanda men får även fläktarna att varva upp mer i tid och otid. Här finns tveklöst mer optimering att tillföra för bästa upplevelsen.
Utöver detta finns självklart även ett mer högpresterande läge, men jag har i skrivande stund ännu inte sett anledning att aktivera detta, eftersom jag inte haft något behov av detta.
Användningsområde
Vad skall man egentligen ha en NUC till kanske du som läsare undrar? Eller så har du redan en klar tanke och vill bara läsa på lite inför köpet eller i väntan på leverans?

För egen del så kommer den få tjänstgöra som utvecklingsmaskin, primärt inom webbutveckling och WordPress-hantering. Den kommer köra alla möjliga olika former av utvecklingsmiljöer som Visual Studio Code, Sublime Text och Merge, verktyg som npm/pnpm, yarn och servermjukvaror som Laragon samt lekstugor i form av olika Docker-miljöer.
Kort och gott, tanken är att använda detta som min vardagsmaskin i rollen som supportutvecklare, en roll som täcker såväl högt som lågt inom framförallt WordPress-miljön och livet i ett mindre företag.
För egen del är jag inte nämnvärt brydd över olika former av prestandatester och det är inget jag kommer lägga något direkt fokus på. Jag är intresserad av att ta reda på hur en NUC 13 är att använda i vardagen, inte hur den står sig bland andra maskiner i teoretiska testprogram.
Uppföljning kommer…!
Med detta sagt, så kommer detta följas upp med tiden, när jag haft en rimlig chans att använda min lilla NUC praktiskt under en period och därmed kunnat bilda mig en bättre uppfattning om vad som funkar, vad som saknas och om det är något jag kunde gjort annorlunda längs med vägen.
Är det några frågor, funderingar, tankar eller åsikter ni har längs med vägen så går det utmärkt att lämna en kommentar nedanför artikeln. Håll det städat och bra så svarar jag utifrån bästa förmåga så snart tiden tillåter!
Kategorier: Artiklar